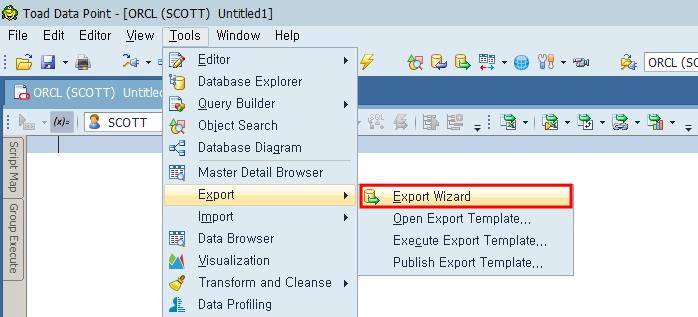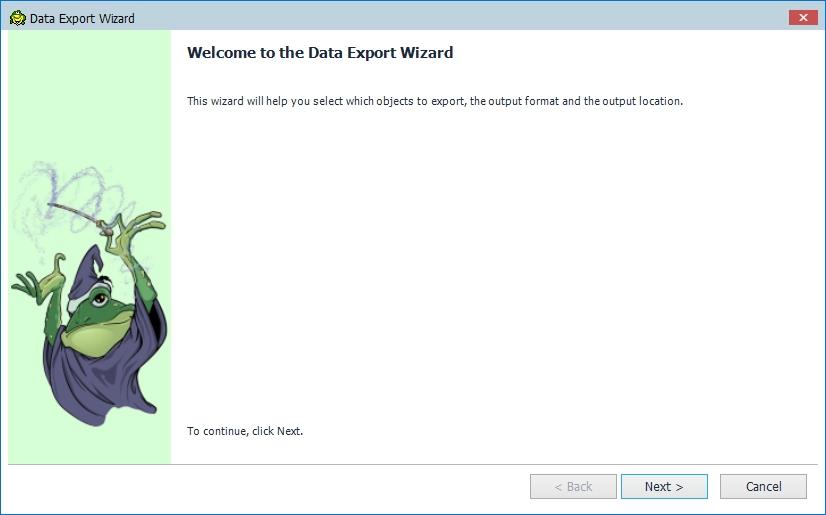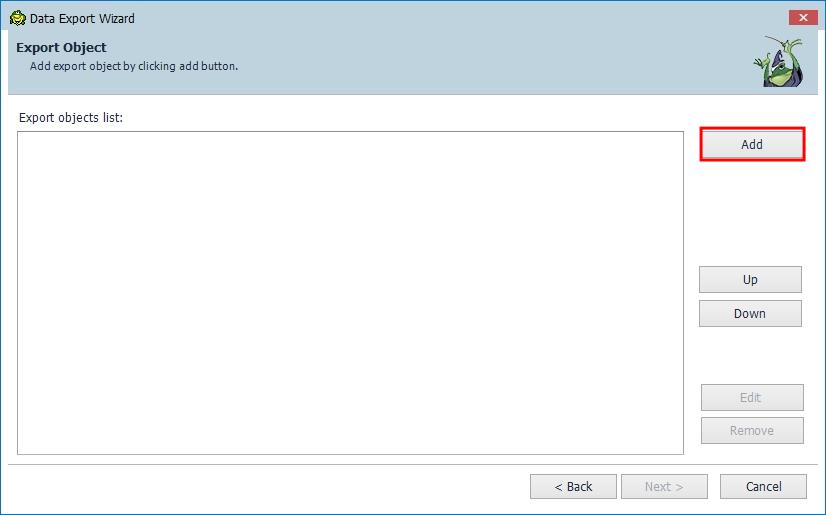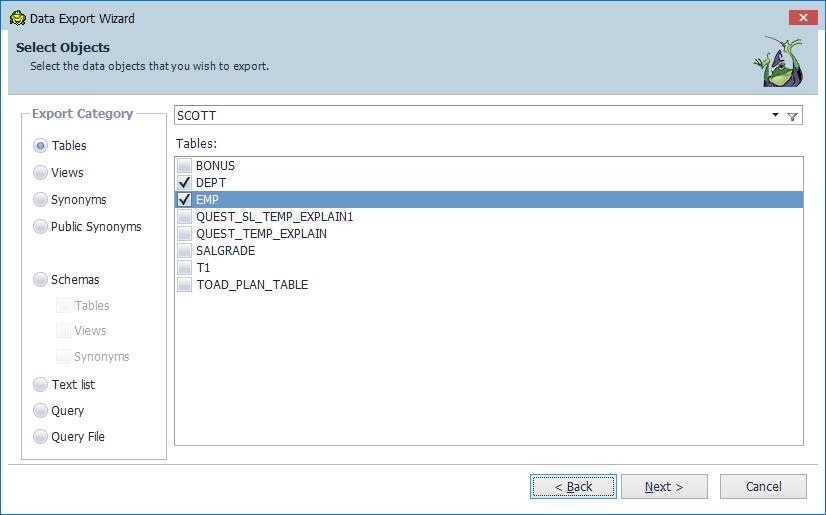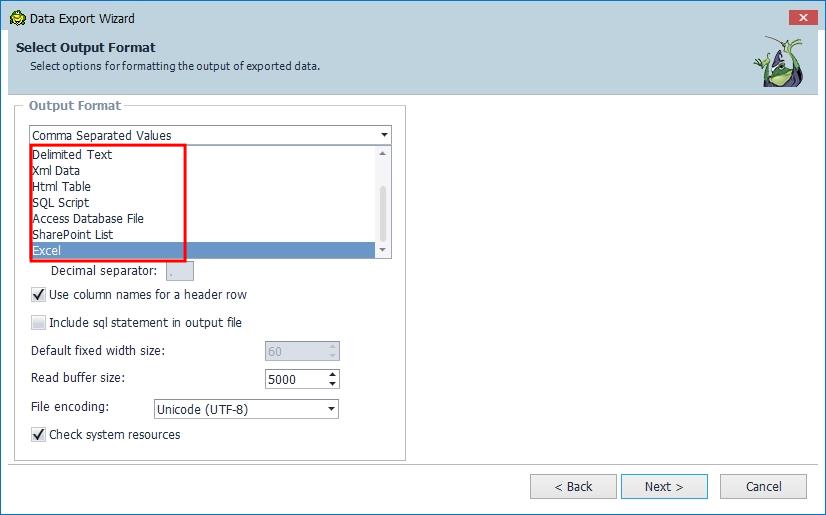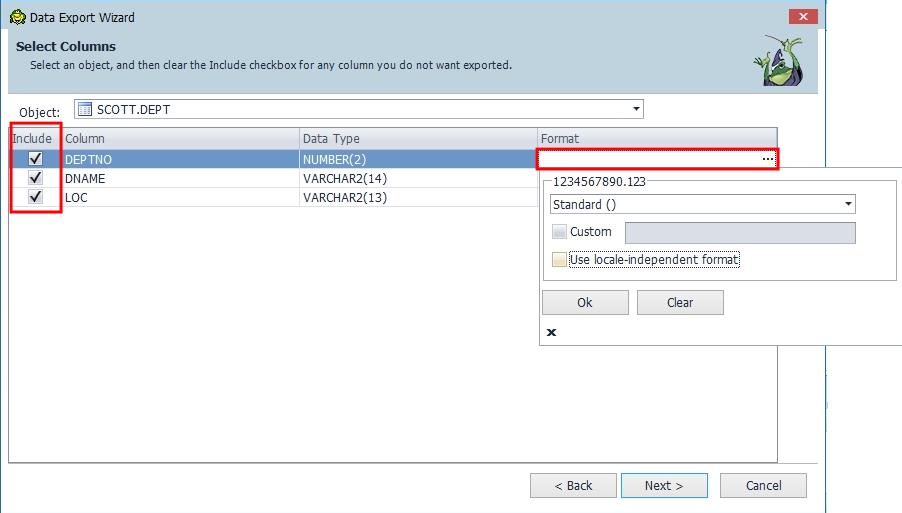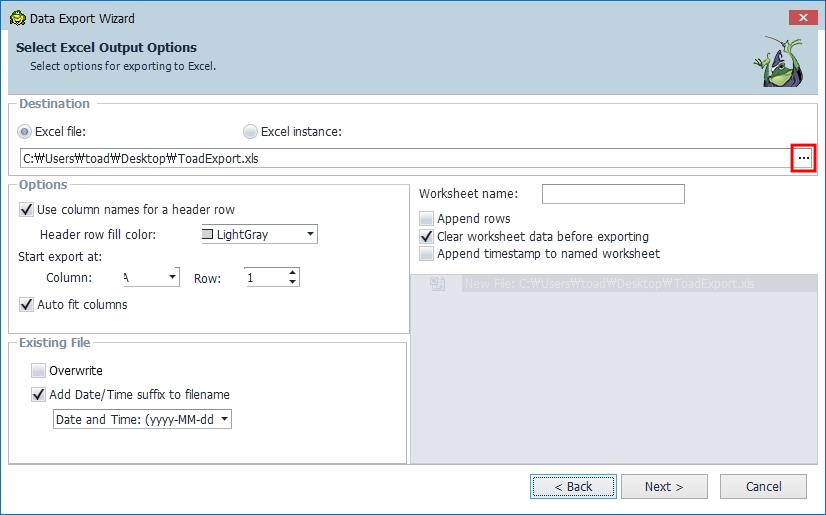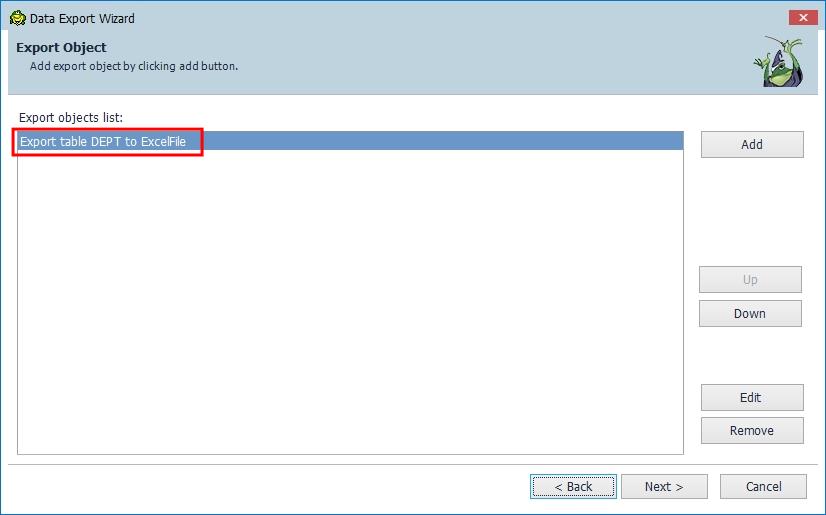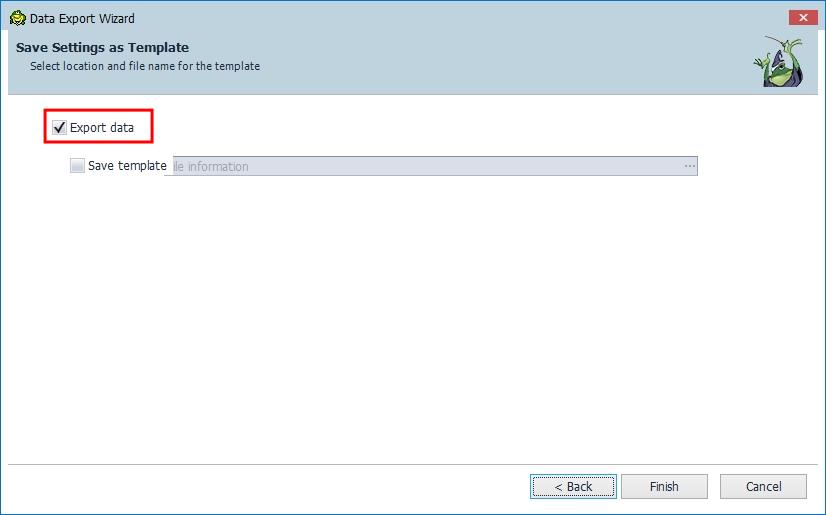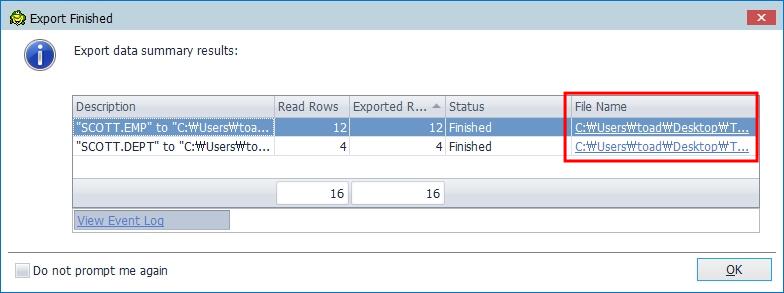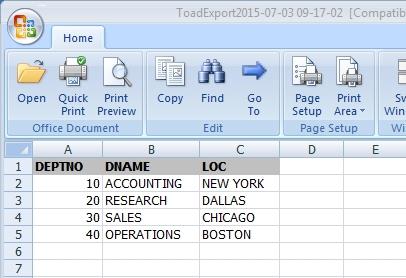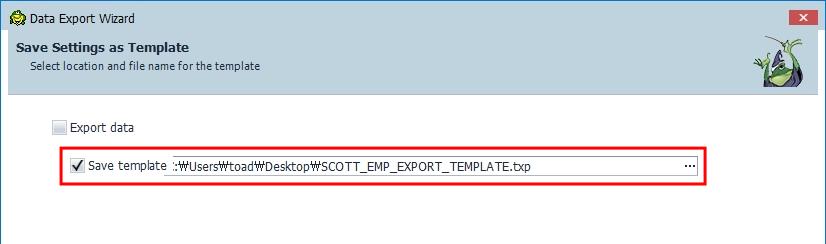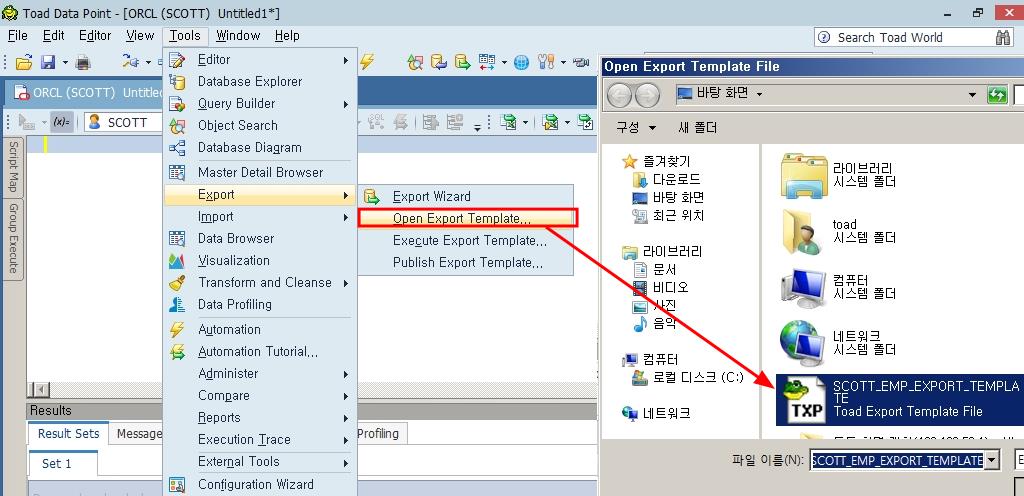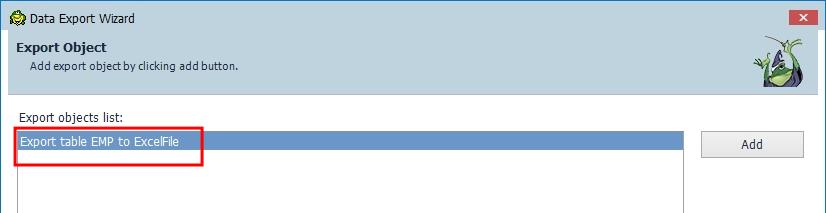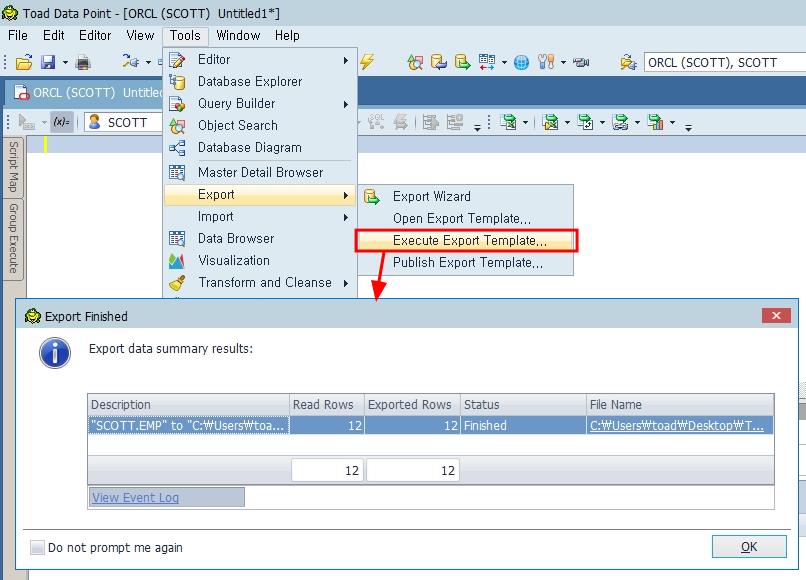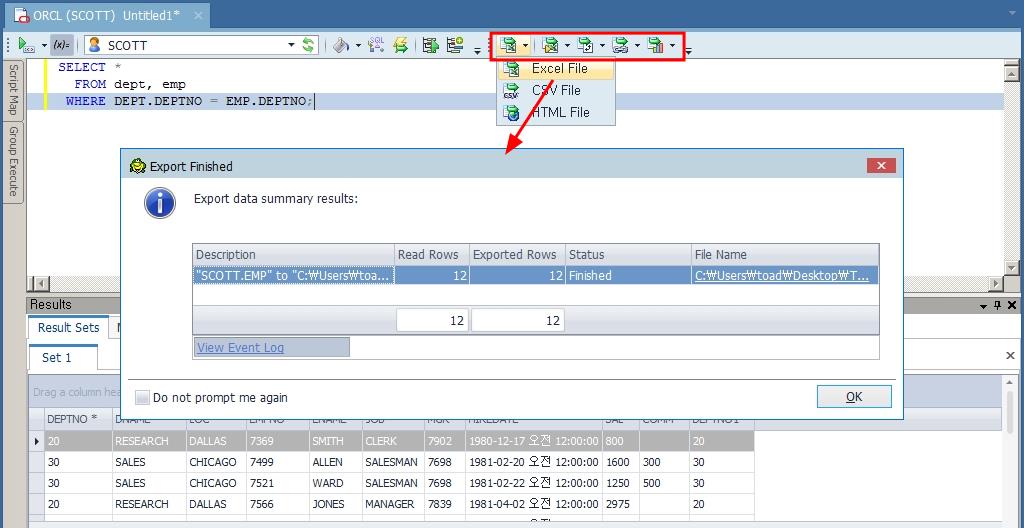Toad Data Point는 테이블이나 뷰 등의 데이터를 Excel, CSV나 SQL Script로 추출할 수 있습니다. 사용 방법은 Menu > Tools > Export > Export Wizard를 선택합니다.
아래와 같은 창이 나타나면 Next를 누릅니다.
Export Job을 생성하기 위해서 Add 버튼을 누릅니다.
Export 할 오브젝트를 선택합니다. 테이블이나 뷰처럼 오브젝트를 선택할 수도 있지만 유저 전체의 데이터를 추출하거나 특정 SQL문을 이용하여 데이터를 추출할 수도 있습니다. 여기서는 SCOTT 유저의 테이블 중에서 DEPT와 EMP를 선택하고 Next버튼을 누릅니다.
다음은 Export 받을 파일의 형식을 지정합니다. CSV나 텍스트 파일 등으로 저장이 가능하며 여기서는 가장 많이 사용하는 엑셀을 지정합니다.
추출하는 데이터의 컬럼을 확인하는 부분입니다. 저장하고 싶은 컬럼을 선택할 수 있습니다. Format 탭에서는 숫자나 날짜 값에 대해서 형식을 지정할 수 있습니다.
다음은 엑셀에 대한 옵션입니다. Excel 파일을 선택한 후 파일을 저장할 디렉터리 및 이름을 지정하면 해당 위치에 Excel 파일이 저장 되며, Excel Instance를 선택하면 엑셀 프로그램이 실행되고 데이터가 엑셀 시트에 복사되며 파일로 저장 하려면 별도로 저장 위치를 지정하고 파일을 저장해야 합니다.
여기서는 예시로 Excel을 선택합니다.
설정 작업이 모두 끝나면 맨 처음 화면으로 오게 되며 Job이 생성되어 있는 것을 확인할 수 있습니다. 해당되는 작업을 선택하고 Next를 누릅니다. 다른 작업을 추가하고 싶으면 Add버튼을 눌러 위의 작업을 반복합니다.
이제 Export를 진행하려면 Export Data를 선택하고 Finish버튼을 누릅니다.
Export가 끝나면 팝업 창으로 결과를 보여줍니다. File Name을 누르면 엑셀을 바로 열 수 있습니다. 오브젝트 개수 당 1개의 파일로 각각 저장됩니다.
실제 엑셀에 저장된 화면입니다.
동일한 대상 오브젝트에 대해서 Export 작업을 반복적으로 한다면 위의 Job을 템플릿을 만들어서 쉽게 사용할 수 있습니다. Export Wizard를 통해 모두 설정 후 Save template를 체크하고 파일 이름을 지정합니다. Export Data와 동시에 선택할 수 있습니다.
Menu > Tools > Export > Open Export Template를 선택합니다.
Export Wizard 창이 열리면서 지정했던 설정이 바로 보여집니다. 수정 사항이 있으면 Edit 버튼을 눌러 옵션을 수정합니다.
별다른 수정 없이 Export 작업을 수행한다면 Menu > Tools > Export > Execute Export Template를 누르고 템플릿 파일을 선택하면 바로 Export가 수행됩니다.
Editor 창에서 쿼리 수행 후 결과를 바로 Export 하고 싶은 경우, 툴바에서 바로 Export 관련 아이콘을 선택하면 바로 수행되며 File Name을 누르면 엑셀 파일을 열 수 있습니다.
- - Toad 및 DB 모니터링, 복제, 백업, 네트워크 보안 등 구입 문의
- - 담당자 : 퀘스트소프트웨어 윤현진 팀장
- - Tel : 02-3420-9000, 9025(직) HP : 010-3206-4360 Email : Hyunjin.Yoon@quest.com
- - Toad 커뮤니티 게시판 바로가기
- - 견적 문의
- 강좌 URL : http://www.gurubee.net/lecture/2895
- 구루비 강좌는 개인의 학습용으로만 사용 할 수 있으며, 다른 웹 페이지에 게재할 경우에는 출처를 꼭 밝혀 주시면 고맙겠습니다.~^^
- 구루비 강좌는 서비스 제공을 위한 목적이나, 학원 홍보, 수익을 얻기 위한 용도로 사용 할 수 없습니다.