ALTIBASE HDB 콘솔 형태의 iSQL 뿐만 아니라 GUI 형태의 Tool인 AdminCenter2도 제공하고 있습니다.
AdminCenter2는 상용 제품인 Toad, Orange처럼 DB에 접속하여 다양한 기능을 수행할 수 있는 Tool 입니다.
AdminCenter2 다운로드
http://atc.altibase.com → DOWNLOAD → 제품 다운로드 에서 다운로드 받을 수 있습니다.
압축 파일로 되어 있어서 사용할 pc 에 다운로드 받은 후, 압축을 풀면 다음과 같은 폴더가 생깁니다.
[그림] AdminCenter2 폴더
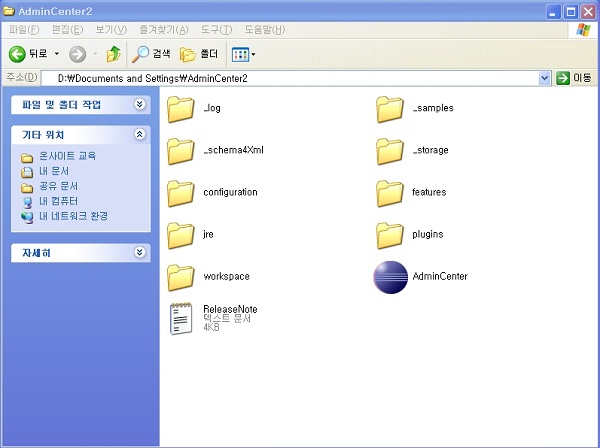
AdminCenter2 실행
별도의 설치나 설정 없이 폴더 안에 포함된 실행파일을 더블클릭하여 실행시키면 AdminCenter2 가 실행됩니다.
[그림] AdminCenter2 실행
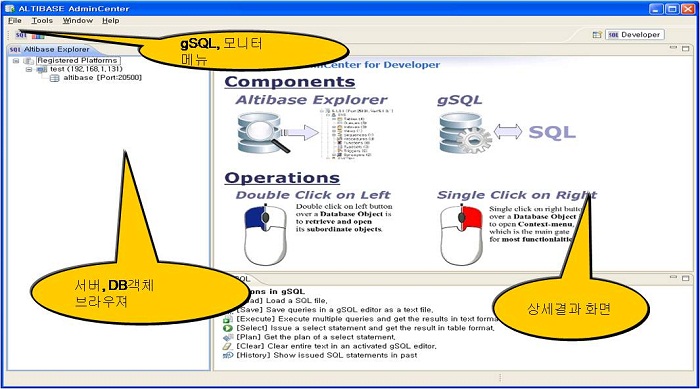
AdminCenter2를 실행한 후에는 접속할 DB를 설정해줘야 합니다.
DB 정보를 설정하기 위한 방법은 "Registered Platforms마우스 오른쪽 버튼 클릭Add Platform 클릭" 입니다.
Add Platform 시 접속할 DB의 IP 주소와 Platform Name(별칭)을 입력합니다.
[그림] IP 설정
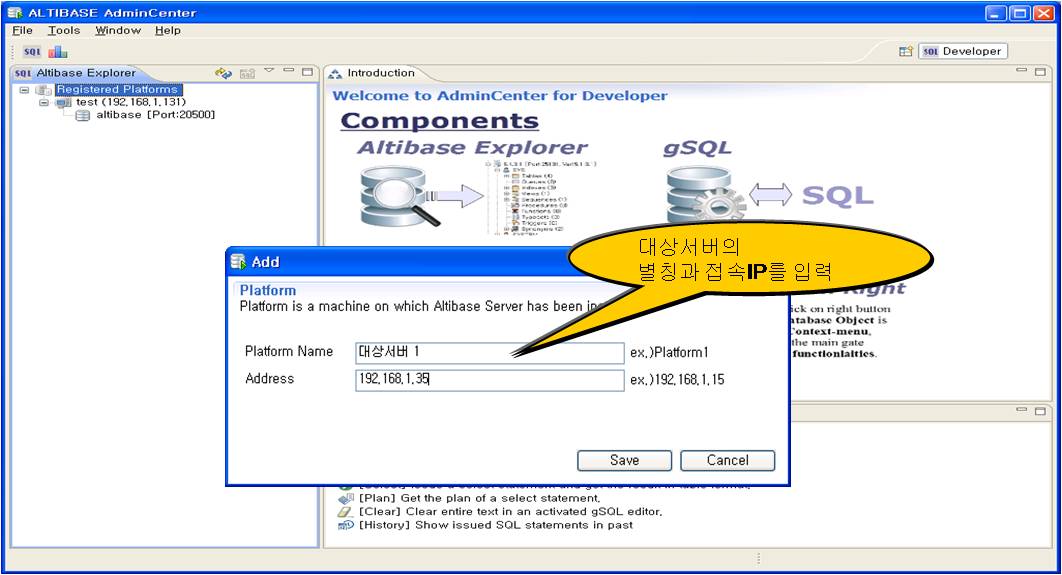
접속할 DB의 IP를 설정하면 추가적인 정보를 입력할 수 있게 됩니다.
정보를 입력하기 위해서 "편집할 대상서버 클릭마우스 오른쪽 버튼Add Stand-alone Altibase 클릭" 의 순서로 클릭하면 정보를 입력할 수 있는 팝업창이 뜹니다.
DB 정보는 접속할 DB의 환경에 맞게 수정해서 입력합니다.
[그림] DB 정보 입력
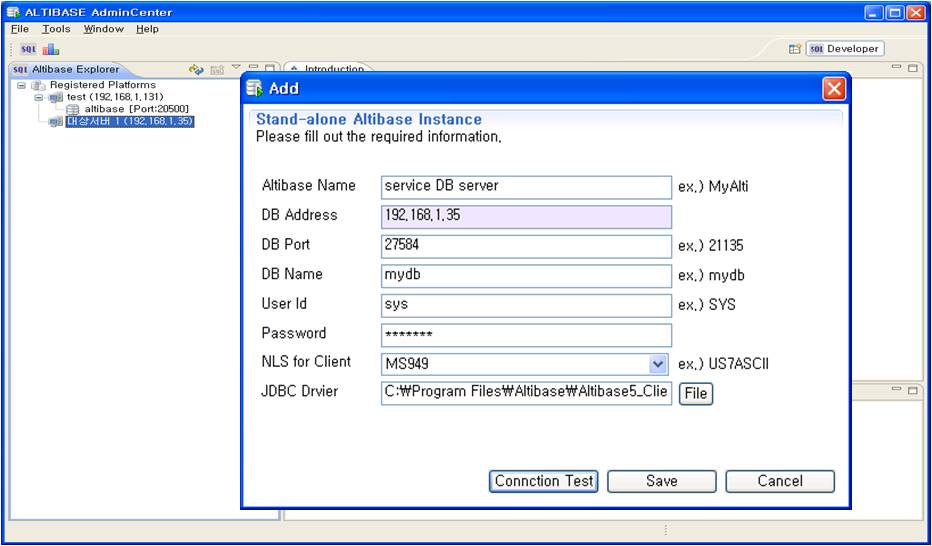
여기서 한가지 주의해야 할 사항은 반드시 접속할 DB의 JDBC 드라이버(Altibase.jar) 가 있어야 합니다.
JDBC 드라이버는 설치한 ALTIBASE HDB의 lib 디렉토리에 포함되어 있습니다.
해당 파일을 FTP로 다운로드 하거나 복사해서 사용하면 되며, JDBC 드라이버를 복사해놓은 경로를 지정해줍니다.
Altibase Name 은 AdminCenter2와 ALTIBASE HDB가 연결할 때 사용할 객체 이름을 의미하고, DB Name 은 ALTIBASE HDB를 설치할 때 설정되어 있는 DB의 이름을 의미합니다.
위의 정보들을 정확하게 입력해주면 connection이 성공적으로 됩니다.
[그림] AdminCenter2 화면
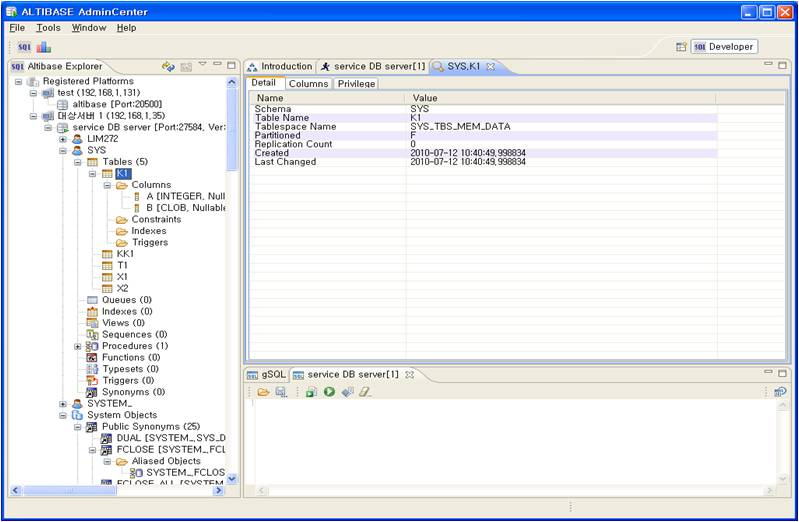
AdminCenter2 사용방법
AdminCenter2가 DB에 정상적으로 접속을 하면 위 [그림] AdminCenter2 화면이 나타납니다.
[그림] AdminCenter2 화면에서 왼쪽의 창은 객체 탐색창이며 DB의 모든 객체 정보를 확인할 수 있습니다.
또한, 원하는 객체를 마우스 오른쪽 클릭하면 해당 객체를 생성할 수 있는 팝업창이 뜹니다. 원하는 객체 정보를 입력 후에 완료하면 객체가 생성됩니다.
[그림] AdminCenter2 화면에서 오른쪽 하단의 창은 쿼리 윈도우입니다.
마우스 클릭으로 객체 생성 및 조회도 가능하지만 iSQL을 사용했던 것처럼 직접 SQL 구문을 입력하여 실행할 수도 있습니다.
SQL 구문을 실행한 결과는 오른쪽 상단의 창에 출력 됩니다.
- 강좌 URL : http://www.gurubee.net/lecture/2161
- 구루비 강좌는 개인의 학습용으로만 사용 할 수 있으며, 다른 웹 페이지에 게재할 경우에는 출처를 꼭 밝혀 주시면 고맙겠습니다.~^^
- 구루비 강좌는 서비스 제공을 위한 목적이나, 학원 홍보, 수익을 얻기 위한 용도로 사용 할 수 없습니다.